
Using IrfanView’s batch resize option, you can resize the image either by providing the exact width and height of the image or by mentioning the percentage reduction you would like to see in the processed photos. Let’s now have a look at its advanced options.Ĭool Tip: See how you can save bandwidth by batch compressing photos before uploading them online. That was an example of one of the basic tasks the batch converter can accomplish. When you are done, add the batch, set the destination directory and click on the Start Batch button. Let’s now have a look at the number of things we can do with the IrfanView batch image converter. You can also press the hotkey button ‘b’ to do it.
Best batch image converter how to#
We have already seen a comprehensive guide to IrfanView and today we will be seeing how to use the tool’s batch convert option to convert almost any kind of image file without limitations.Īfter IrfanView opens up click on File->Batch Conversion/Rename to open up the batch converter. And IrfanView was my first and final destination in the search. I thought that it would be better if I utilize the time to look for an alternative and save the workload of future conversions. Yesterday I had about 16 photos that needed a border and I was just not in the mood to do the manual work. SnagIt did have the option, but it had to be done manually for each individual photo.
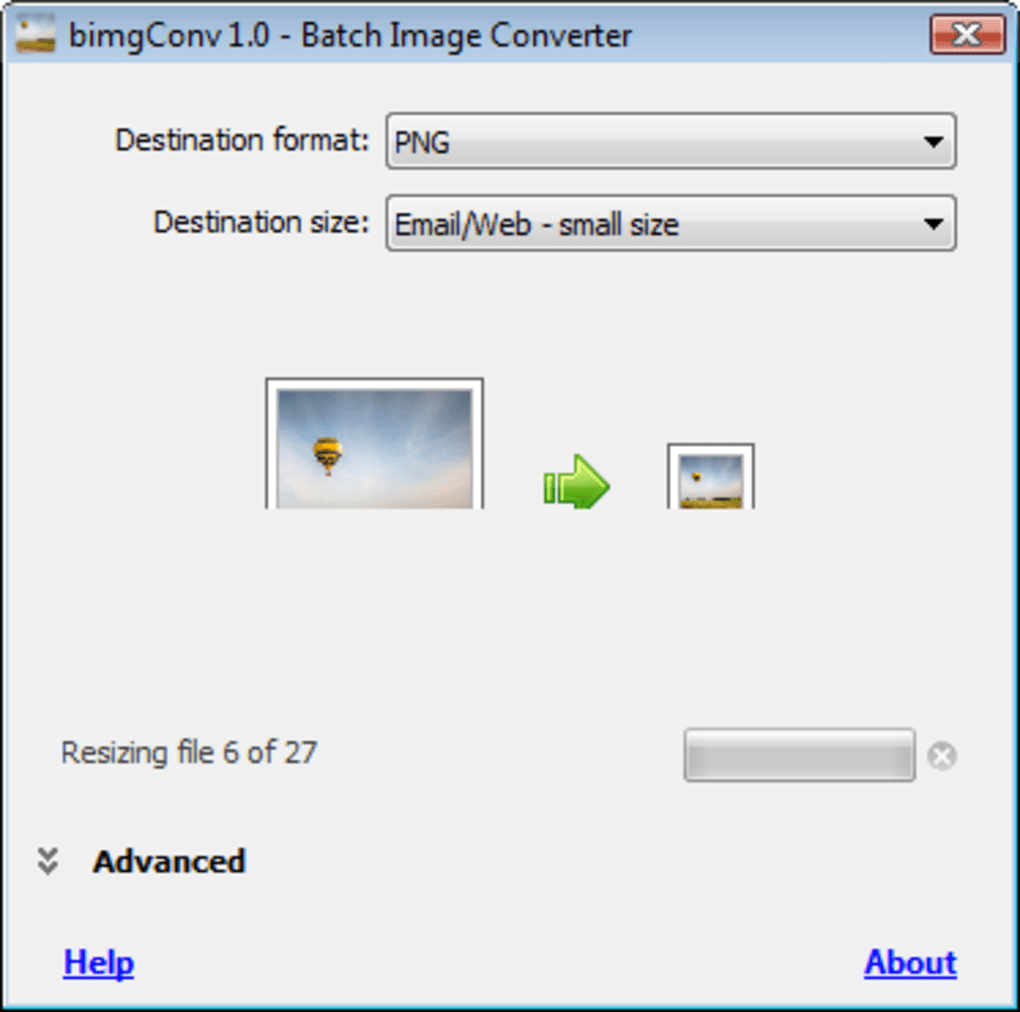
Even being an excellent tool, RIOT lacked the option to add image borders. However, sometimes when the canvas of the image is white, I had to add borders to them so that they look a bit more presentable. RIOT to batch resize and compress my photosĪnd SnagIt for basic annotation needs. To provide the best screenshots for all my articles, I have to process them using a couple of tools.


 0 kommentar(er)
0 kommentar(er)
